 Arc Add ( Drawing Editor )
Arc Add ( Drawing Editor )
Tool summary :
Also see :
- Drawing Editor (where arcs can be added)
- Arcs (topic)
- Arc Edit window (optionally opens when an arc is added)
- Always show Arc Edit window ( User and Site Options > Drawings > )
- Layer Panel (sets default layer for adding arc to)
- Exact points of an arc (arc layout)
page 1 | contents | objects > arcs > | objects -- arcs | xxx add | arcs
 Quick instructions (also see the detailed instructions ) :
Quick instructions (also see the detailed instructions ) :
Note: If the placement of point 1 and 2 were opposite to that shown in this example (upper to lower instead of lower to upper), the arc would point in the opposite direction.
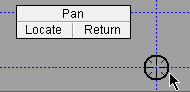
|
1 . Place the mouse pointer ( |
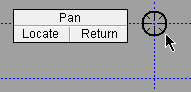
|
2 . Left-click ( Locate ) point 2. INCL is the Locate option used here and in step 1. |
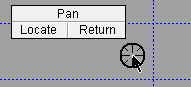
|
3 . Left-click ( Locate ) the arc's approximate center. FRPT is the Locate option used here. |
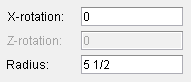
|
4 . The default " Radius " gets you a half-circle. In this example, the distance between points 1 and 2 is 11 inches. |
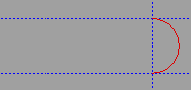
|
5 . The arc is drawn in a counterclockwise rotation from point 1 to point 2. |
page 1 | contents | objects > arcs > | objects -- arcs | xxx add | arcs | top
 Detailed instructions (also see the quick instructions ) :
Detailed instructions (also see the quick instructions ) :
The following instructions assume that you are using a 3-button mouse.
1 . Before using this tool:
1a (optional) : Either allow the program to select a layer of its choosing --or -- on the Layer Panel, select the drawing layer that you want to add the arc to. This step is optional because you can change the layer in step 6.
1b (optional) : To set the defaults for the to-be-added arc(s) to be those of an existing arc, double-click the existing arc then press " OK " on its edit window.
1c (if applicable) : Unshorten a drawing that has been shortened to ensure that the arc will be drawn accurately. Also, unshortening is important if you want Detail Members to later be able to correctly preserve ' User-created ' annotations. For best accuracy, you can count on measurement tools such as Dimension Add or Ruler or Construction Line Add using BSCL to reliably produce precise and consistent results in an unshortened drawing.
2 . In the Drawing Editor , invoke Arc Add using one (1) of the following methods:
Method 1 : Click the Arc Add icon. The icon can be taken from the group named ' Objects -- Arcs ' and placed on a toolbar (classic) or the ribbon (lightning).
Method 2 : If " Drawing Editor layout style " is ' Classic ', you can use the menu system to choose Objects > Arc > Add .
Method 3, 4 or 5 : Arc Add can also be invoked using a keyboard shortcut , the context menu , or a mode . For the ' Lightning ' layout style, configuration of the interface is done using Customize Interface .
Method 6 : With Arc Mode mouse bindings active, middle-click ( Add ).
3 . Locate- Pan -Return mouse bindings become active along with various Locate options.
|
|
|
bindings |
Alternative 1 : Select the Locate icon that you want (if it's not selected already). Place the mouse pointer (
) so the point location target (
) snaps to where you want one end point of the arc, then left-click ( Locate ). Go to step 4.
Alternative 2 : Right-click ( Return ) if you do not want to add any more arcs. Do not continue.
4 . Left-click ( Locate ) to place the second end point of the arc in the same manner as you located the first point. Be aware when placing this point that Arc Add draws an arc in a counterclockwise rotation from the first to the second point.
|
|
|
bindings |
| counterclockwise | clockwise |
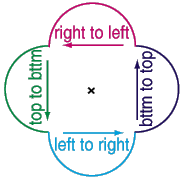
|
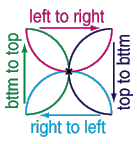
|
| The four arcs on the left have the same radius and 3rd point (approximate center) as the four arcs on the right. | |
5 . Left-click ( Locate ) to place a third point that defines the approximate center of the arc; the actual center of the arc depends on whether you locate this third point above or below an imaginary line through the first and second points.
|
|
|
bindings |
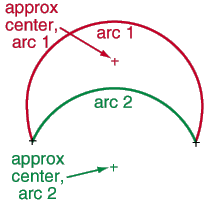
| Both arcs are the same, except for where their approximate center is located. The exact center is an exact point . |
6 . The Arc Edit window opens. You can use this window to specify the to-be-added arc's radius, X- and Z-axis rotation, and line type and color. If the Drawing Editor is unable to create an arc using its calculated minimum radius, increase the radius by 1/16 inch.
Alternative 1 : Enter the settings you want, then press the " OK " button. Go to step 7.
Alternative 2 : Press the " Cancel " button to end the Arc Add operation without adding this arc. Do not continue.
7 . The arc appears on screen. Locate- Pan -Return mouse bindings and Locate options become active. Do one (1) of the following:
|
|
|
bindings |
Alternative 1 : Repeat these instructions beginning with step 3 to add additional arcs.
Alternative 2 : Right-click ( Return ) when you are done adding arcs. Go to step 8.
8 . The mouse bindings that were active when you invoked Arc Add become active again.
Note: Any arcs added using this procedure can be instantly removed (one at a time, in reverse-order of their addition) by using Undo .
page 1 | contents | objects > arcs > | objects -- arcs | xxx add | arcs | top







